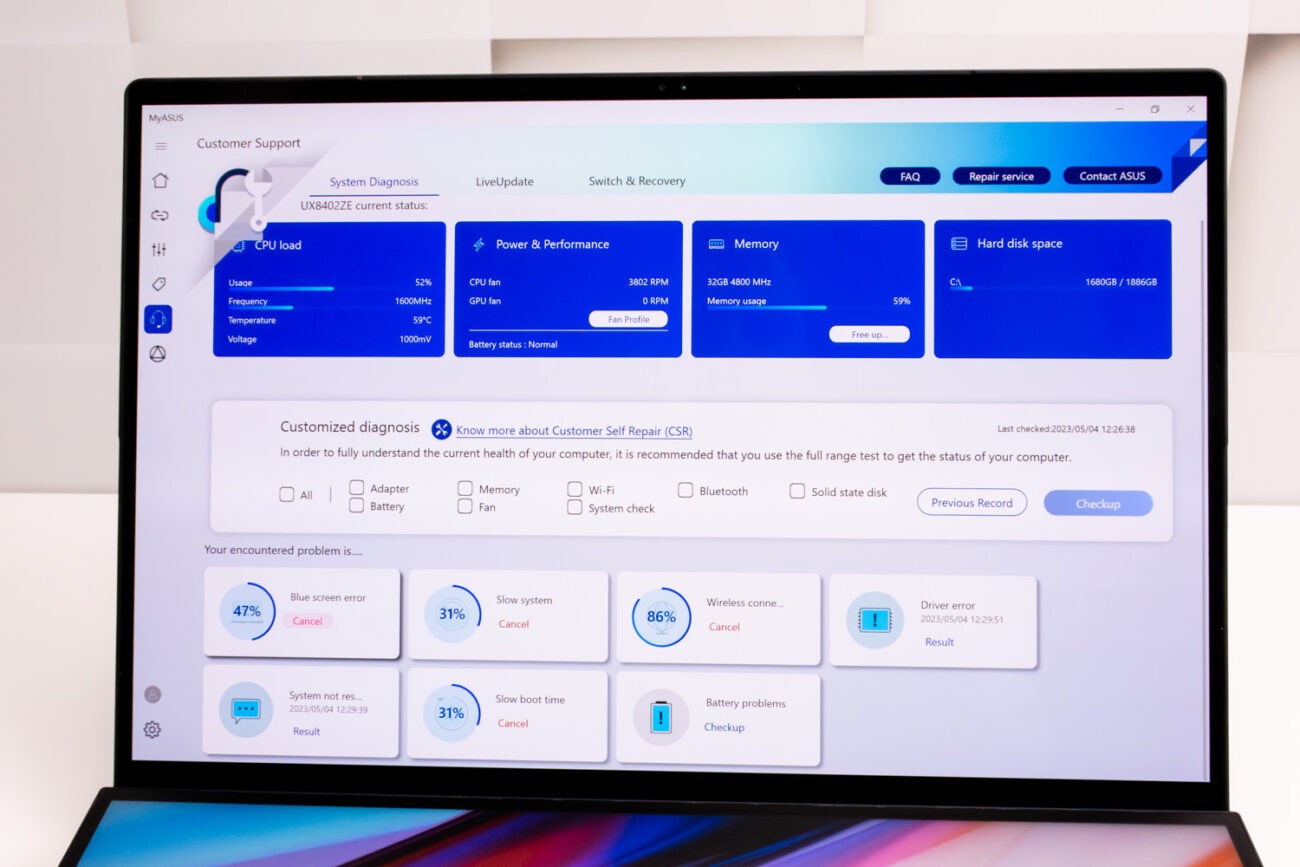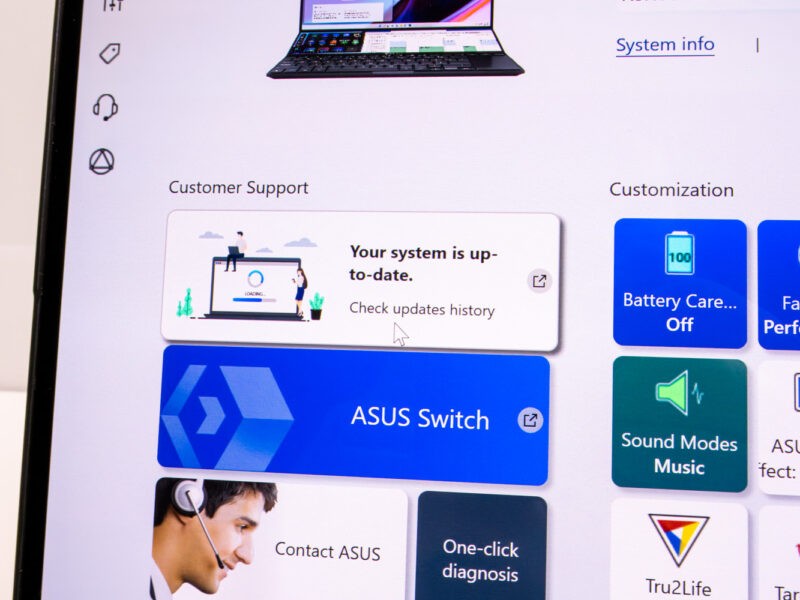Cum verifici cauzele unor posibile probleme cu laptopul, folosind MyASUS
Atunci când laptopul tău ASUS dă semne de oboseală sau chiar refuză să mai funcționeze în parametri, primul impuls este să pui mâna pe telefon și să suni la serviciul de asistență pentru clienți, nu? Absolut corect dacă laptopul nu pornește sau dacă ar scoate zgomote ciudate care să te facă să îl oprești imediat. Dar, dacă nu te confrunți cu o avarie evident critică, trebuie să știi că poți depana sistemul chiar tu, sau măcar poți afla ce are, folosind aplicația MyASUS. La finalul articolului poți vedea un clip video pe această temă.
Fie că este vorba de o problemă software sau una hardware, există lucruri pe care le poți face. Spre exemplu, dacă pe ecran este afișat celebrul ecran albastru al morții (Black Screen of Death – BSOD), problema este de obicei legată de hardware sau de un driver. Majoritatea BSOD-urilor prezintă un cod STOP care poate fi folosit pentru a afla cauza principală a ecranului albastru. Dacă sistemul rulează foarte lent, memoria insuficientă sau spațiul pe hard disk sunt cauze frecvente ale unor astfel de simptome, sau chiar și faptul că prea multe aplicații și ferestre sunt deschise în același timp. Aici poți găsi mai multe scenarii posibile.
Cum poți verifica starea sistemului tău?
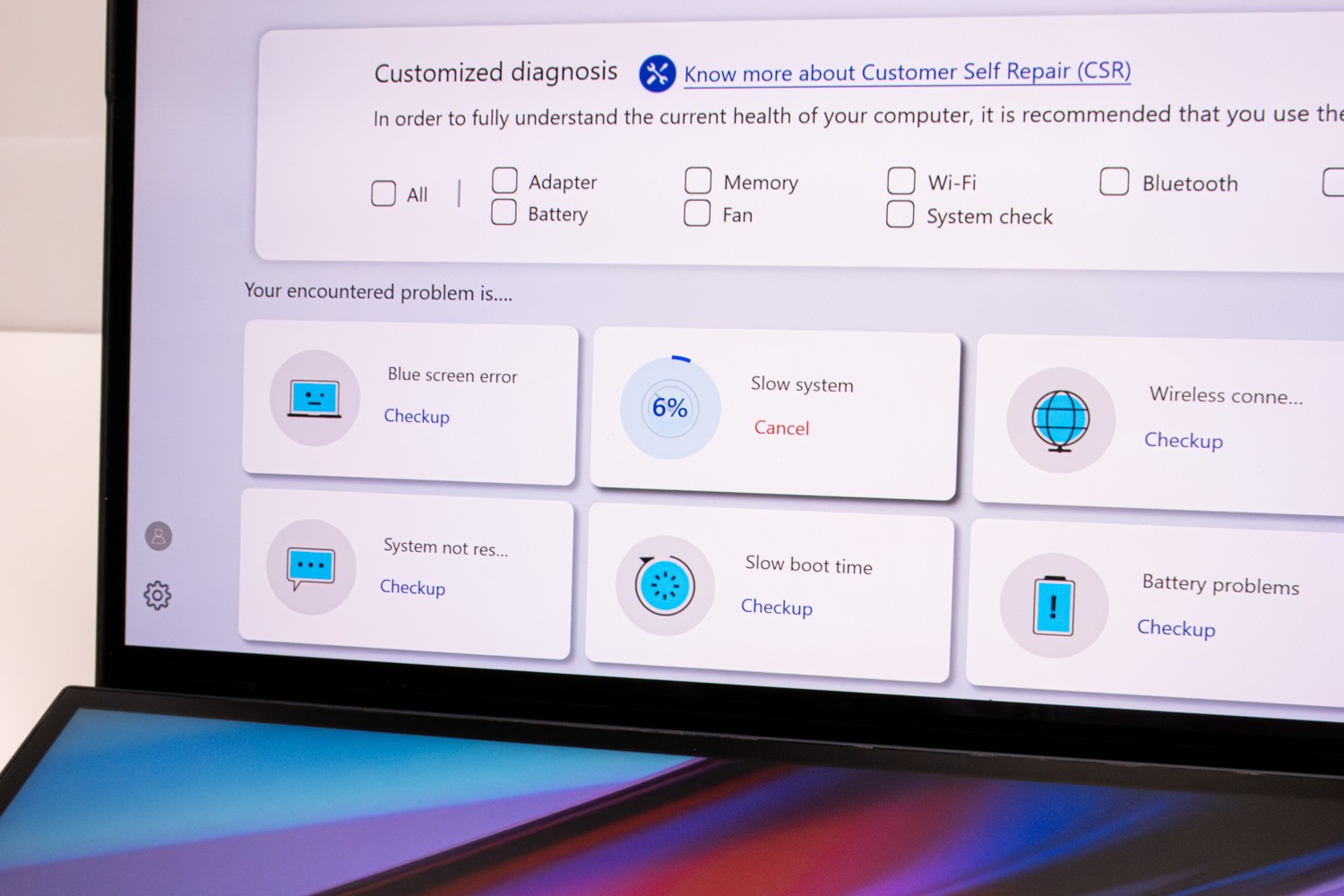
MyASUS pe Zenbook Pro 14 Duo OLED UX8402
Instrumentul Diagnoză personalizată (Customized diagnosis) din MyASUS, la care poți ajunge cu un clic pe Centrul de asistență pentru clienți (Customer Support) din coloana din stânga a ferestrei principale, este ceea ce ai nevoie.
Poți selecta elementele pe care vrei să le verifici în Diagnoza personalizată și apoi trebuie să dai clic pe Verificare (Chekup) pentru a începe inspecția, sau poți face clic pe oricare dintre scenariile de mai jos din Diagnoza sistemului pentru a obține mai multe detalii.
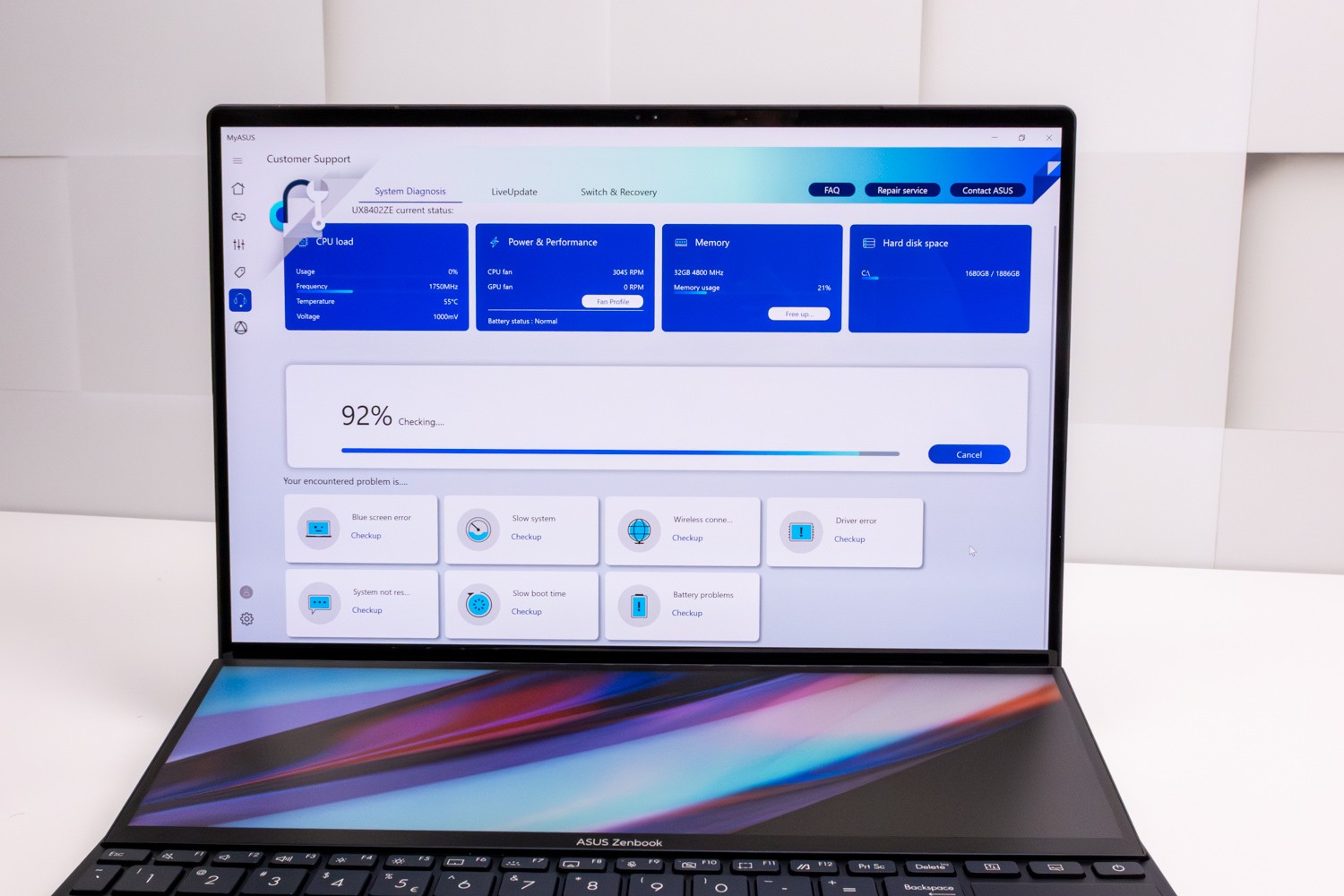
MyASUS pe Zenbook Pro 14 Duo OLED UX8402
Timpul necesar pentru finalizarea testelor poate varia destul de mult, în funcție de problemele identificate, așa că înarmează-te cu puțină răbdare pentru cele câteva minute bune care pot trece. După finalizarea testelor, va trebui să faci clic pe Rezultat (Result).
Dacă a fost identificată vreo eroare, vei primi detalii despre aceasta, precum și sugestii de depanare și posibile abordări pentru a rezolva problema.
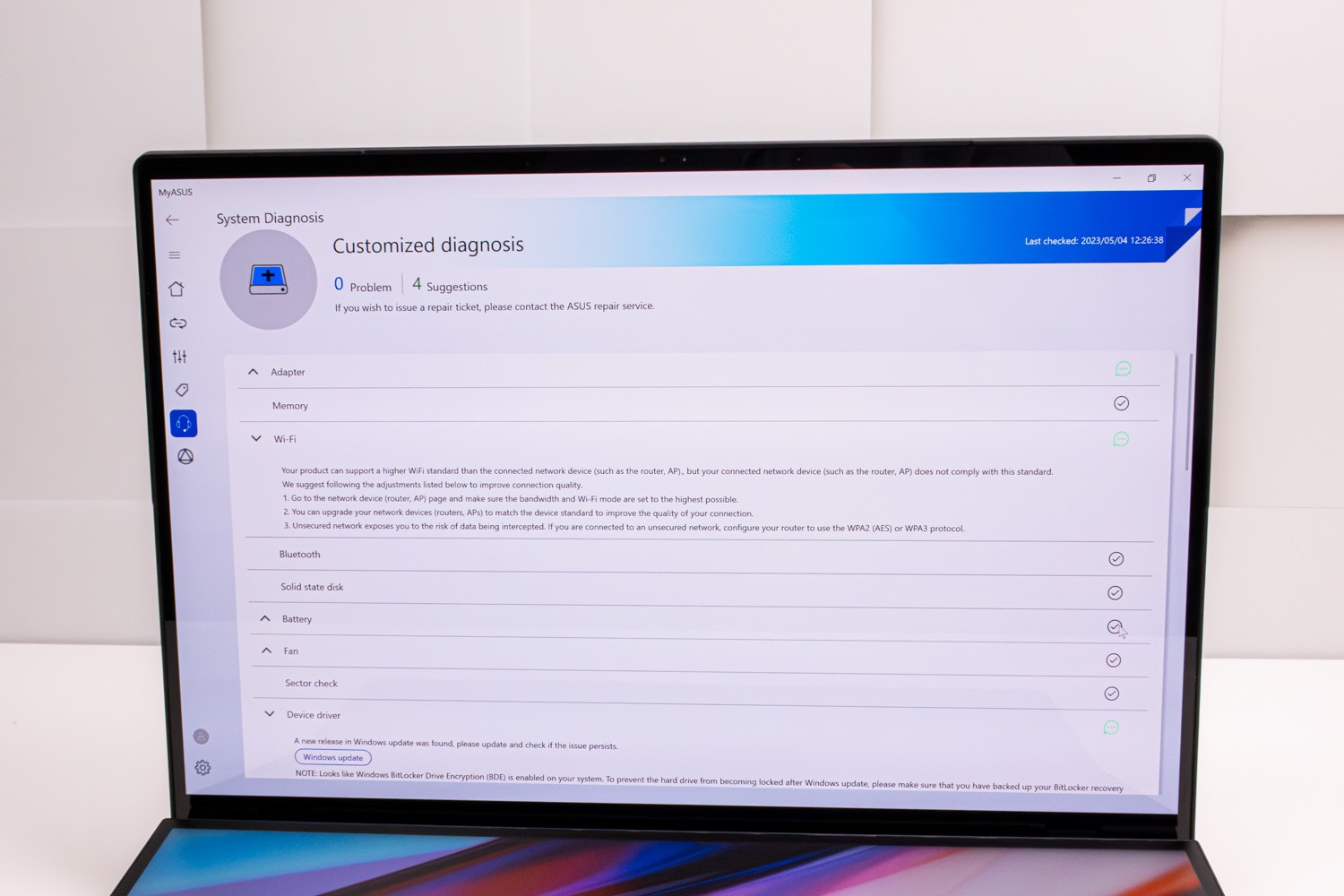
MyASUS pe Zenbook Pro 14 Duo OLED UX8402
Te rugăm să reții că, în anumite circumstanțe, poate fi necesar să faci o actualizare Windows, ceea ce poate duce la activarea BitLocker, motiv pentru care este recomandabilă salvarea în prealabil a cheii de recuperare BitLocker sau dezactivarea BitLocker înainte de a executa Windows Update. Pentru mai multe detalii, mergi aici.
Ce poți face dacă MyASUS nu descoperă nicio eroare?
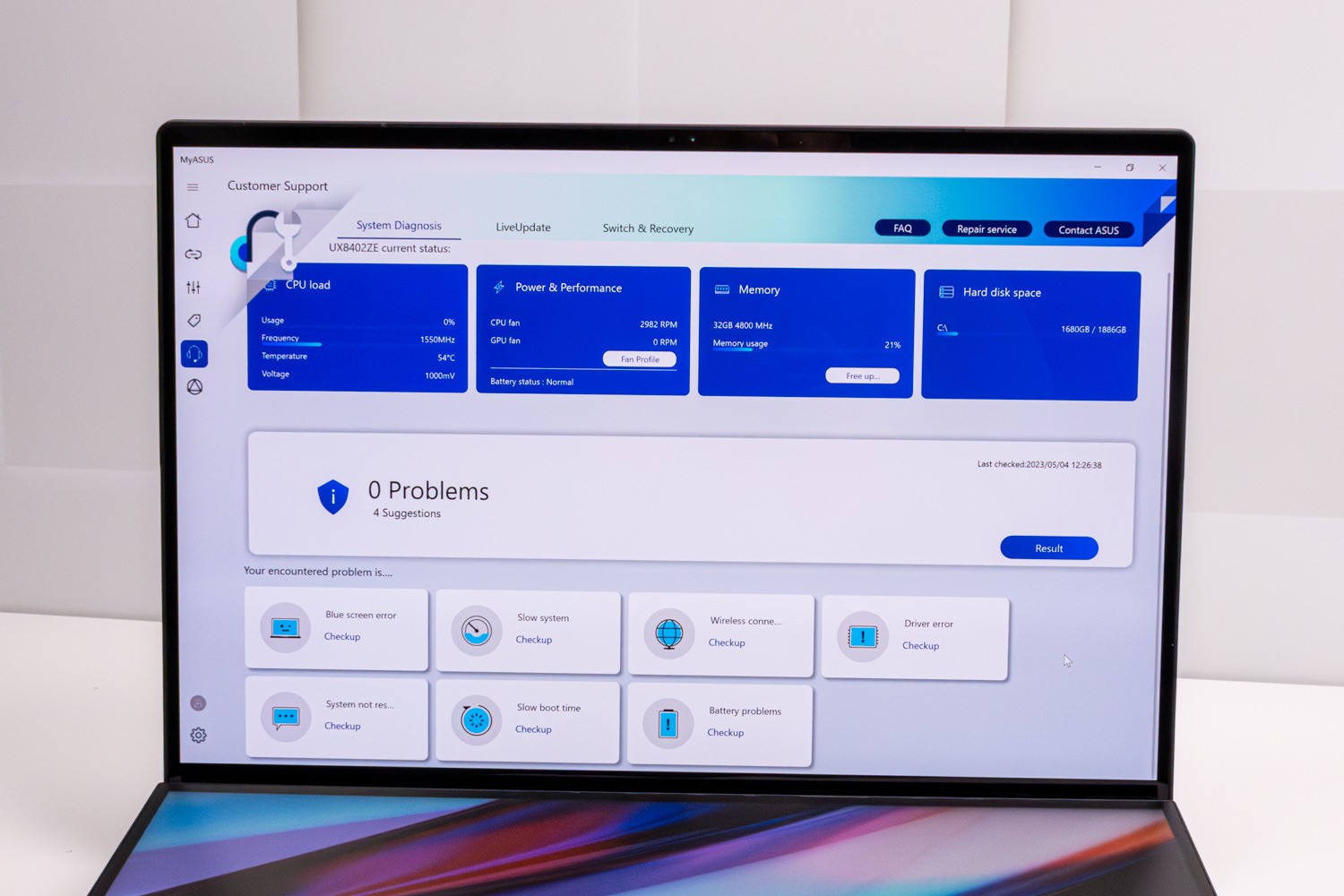
MyASUS pe Zenbook Pro 14 Duo OLED UX8402
Dacă nu a fost găsită nicio problemă, dar ai încă probleme legate de hardware/software, încearcă să îți restaurezi computerul. Fă clic pe Cum să vă restaurați computerul (How to restore your PC) pentru a afla mai multe despre proces sau fă clic pe Începe (Get Started), pentru a rula direct procesul de restaurare.
În Diagnoza sistemului, poți, de asemenea, să faci clic pe Înregistrare anterioară (Previous Record) pentru a vizualiza rezultate anterioare ale testelor. Aici poți afla mai multe despre cum să completezi o cerere de reparație după ce ai făcut Hardware Diagnostic pe MyASUS.