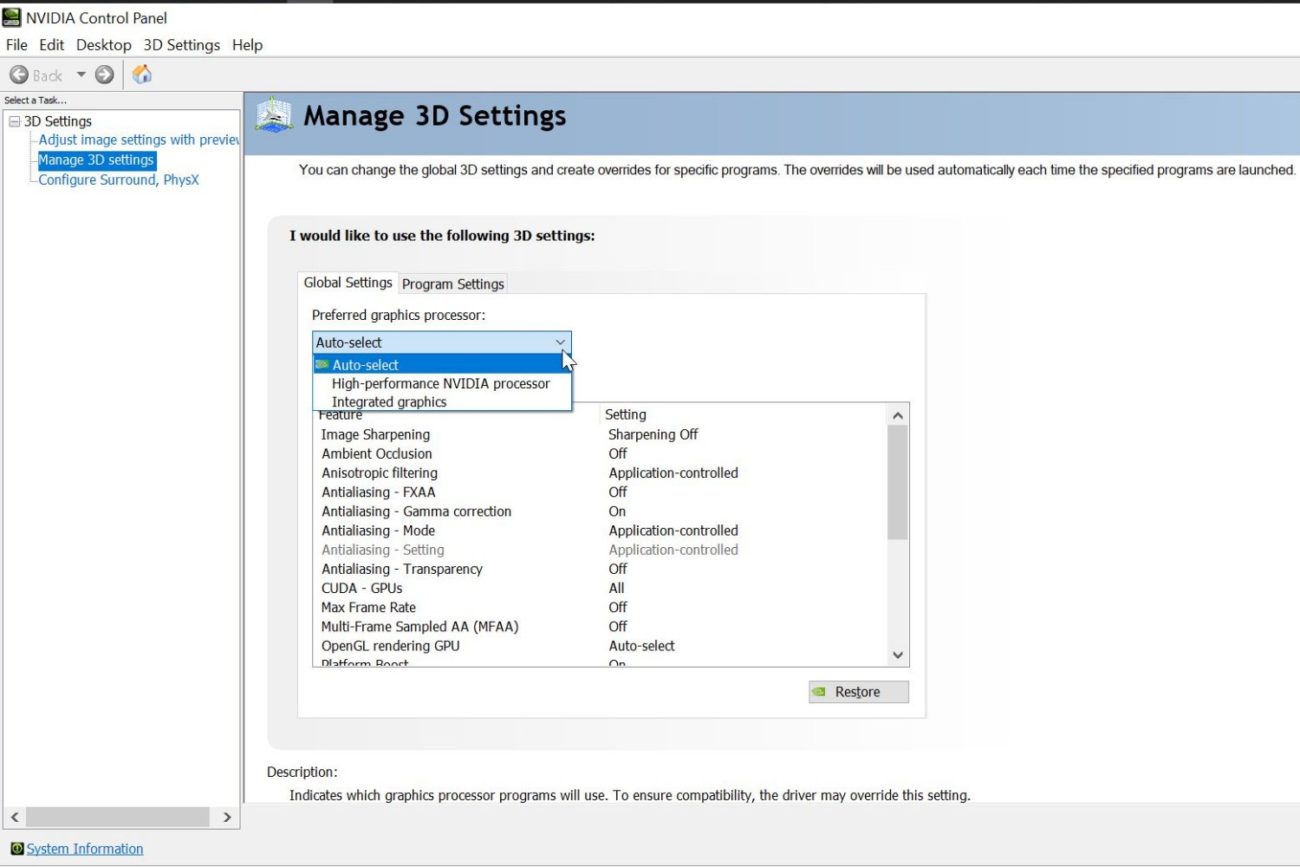Cum setezi folosirea plăcii video integrate pe un laptop ASUS
Nu întotdeauna ai nevoie să folosești placa video dedicată care este instalată în laptopul tău. Pentru navigare pe web sau rularea de programe uzuale, este mai mult decât suficientă grafica integrată, care consumă considerabil mai puțină energie, sporind astfel autonomia bateriei laptopului tău.
Așa că, dacă nu intenționezi să te joci, te poți asigura că sistemul tău va rula implicit pe cipul grafic integrat în procesor în regimul de utilizare normală sau atunci când îți conectezi laptopul la un televizor sau un monitor. Cipul integrat este suficient de avansat pentru a-ți oferi tot ce ai nevoie în orice scenariu de utilizare care nu implică jocurile video, deși trebuie menționat că unele jocuri mai vechi pot rula destul de decent și pe cipul integrat.
Vei putea, așadar, rula orice program uzual, de la aplicații de tip office la redare de multimedia de înaltă definiție, la parametri de performanță foarte buni, fără să trebuiască să conectezi încărcătorul.
Pentru a-ți convinge laptopul să folosească exclusiv cipul grafic integrat, va trebui să mergi în NVIDIA Control Panel, pe care îl poți accesa cu un simplu clic dreapta pe desktop. În fereastra „Manage 3D Setting” care apare vei vedea un meniu drop-down intitulat „Preffered graphics processor”, care are selectată opțiunea implicită „Auto-select”. De aici poți seta opțiunea „Integrated graphics”, după care faci clic pe butonul „Apply” care apare în dreapta jos și gata. Ulterior, ori de câte ori vrei să folosești placa video dedicată, poți selecta din nou „Auto-select”, sau dacă vrei să folosești exclusiv placa video dedicată poți alege opțiunea „High-performance NVIDIA Processor”.
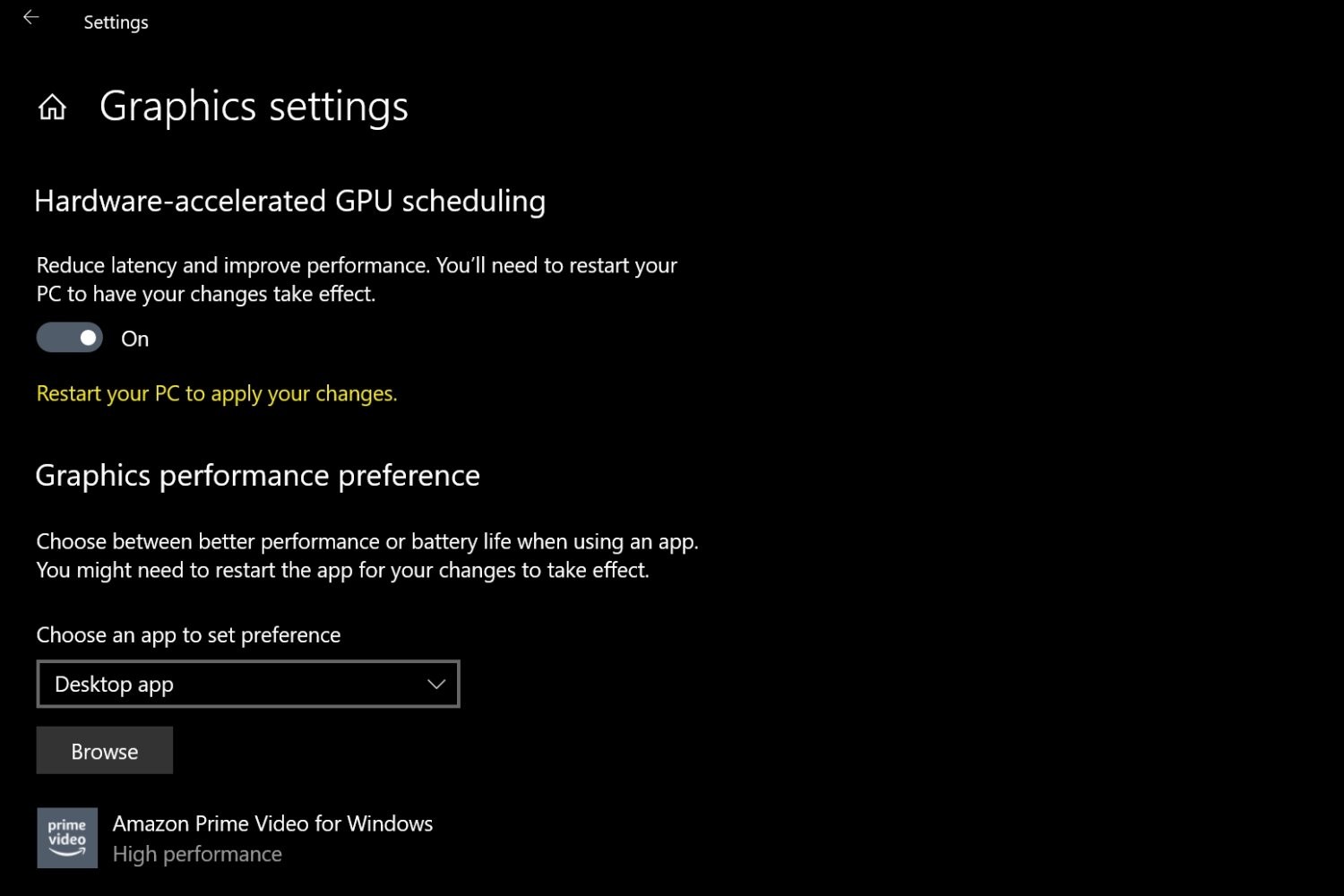
Activarea accelerării hardware pentru GPU
De asemenea, Windows 10 oferă posibilitatea de a activa „Hardware-accelerated GPU Scheduling” din versiunea 2004. Pentru asta, deschide „Settings” din meniul Start și apoi mergi la Display, unde va trebui să defilezi în jos până ce vezi ultimul link, „Graphics Settings”. Clic pe link și în fereastra care apare poți activa opțiunea cu un clic pe butonul care implicit este pe „Off”. Pentru ca modificarea să aibă efect, va trebui să repornești laptopul.
O altă opțiune pe care ți-o recomandăm se află în aplicația Armoury Crate. În meniul Device din coloana din stânga, fă clic pe „System” și apoi mergi la tabul „GPU Power Saving”, unde poți dezactiva „iGPU mode” sau îl poți pune pe Auto. Din acest ecran poți vedea, de asemenea, ce aplicații/procese folosesc GPU-ul. Tot din Armoury Crate poți stabili și un Scenario Profile, în care să setezi profilul de răcire, sau poți opta pentru modul Performance sau Turbo (va crește implicit și nivelul de zgomot).