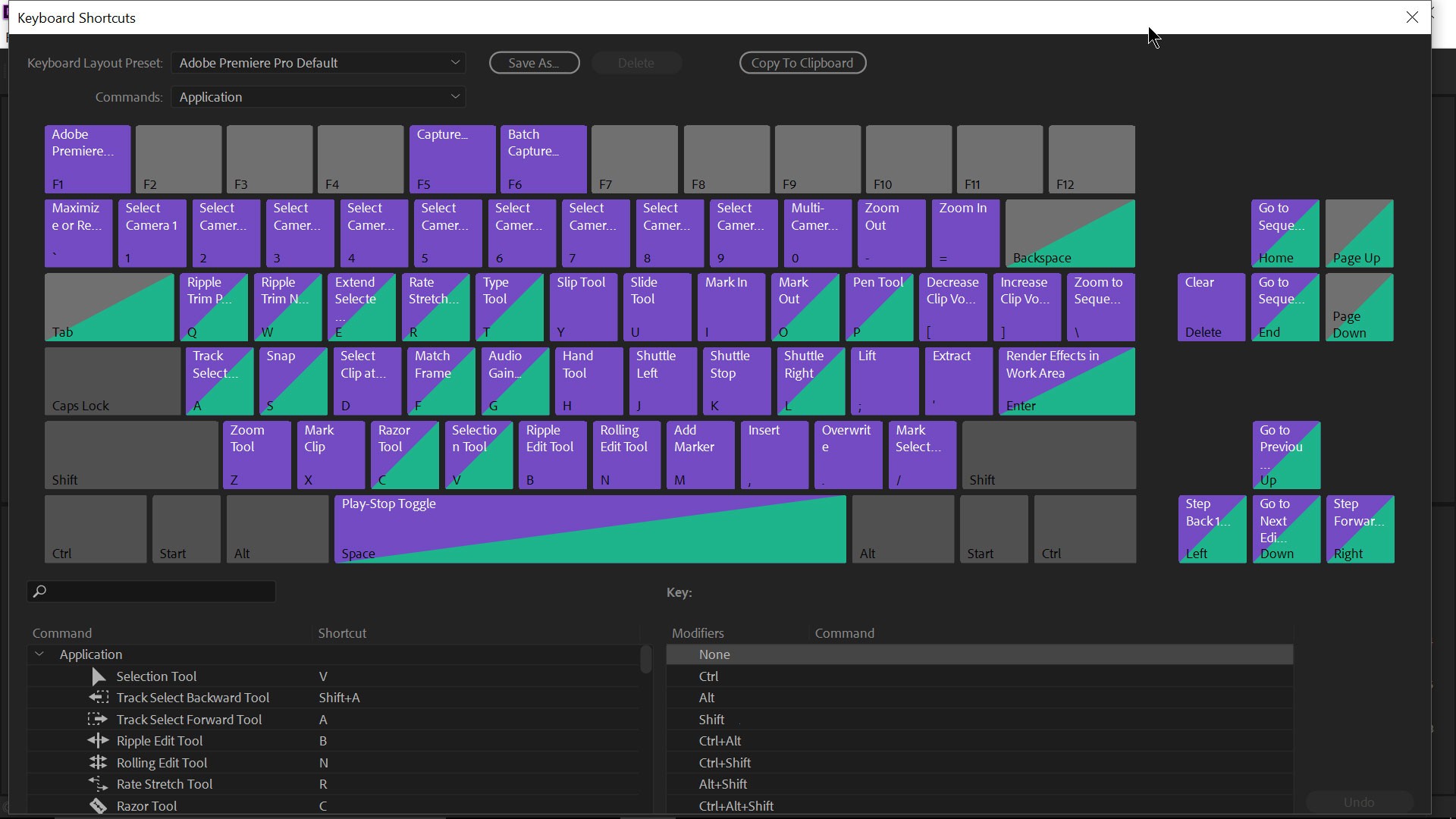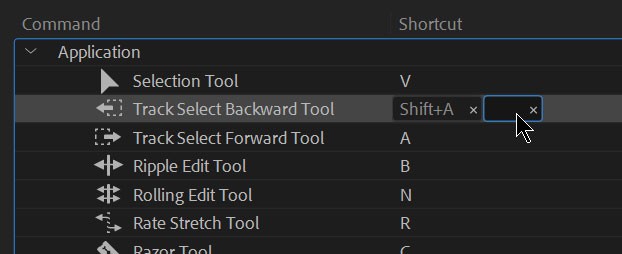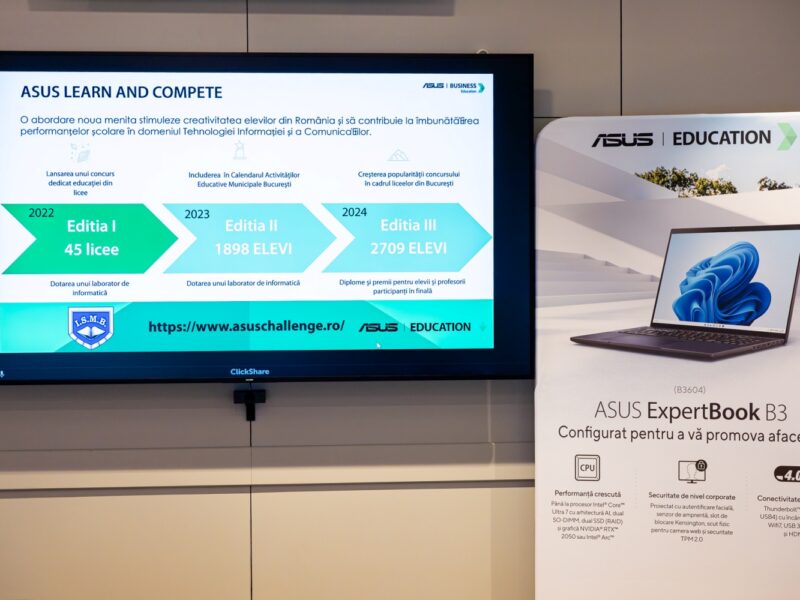Cum să schimbați comenzile rapide din Premiere Pro pe ZenBook Pro
Utilizatorii de ASUS ZenBook Pro care doresc să se familiarizeze mai ușor cu programul de editare video Adobe Premiere Pro pot apela la un truc foarte simplu. ASUS ZenBook Pro este un laptop puternic, echipat cu grafică NVDIA GeForce și până la 16GB de memorie RAM, ce poate rula cu ușurință Adobe Premiere Pro. Majoritatea comenzilor rapide pot fi schimbate și puse pe tastele cu care suntem obișnuiți, chiar dacă înainte am utilizat un program precum Final Cut Pro.
Mai jos avem cele mai utilizate comenzi rapide din Adobe Premiere Pro CC.
Schimbarea comenzilor rapide în Adobe Premiere Pro
Pentru schimbarea comenzilor rapide, Adobe Premiere Pro oferă o fereastră ce permite modificarea shortcut-urilor după dorința utilizatorului. Dați click pe meniul Edit, iar mai jos găsiți Keyboard Shortcuts. Tastele marcate cu violet vor funcționa în Adobe Premiere Pro, în timp ce tastele marcate cu verde vor funcționa numai în anumite ferestre. Pentru a realoca o tastă, glisați pur și simplu comanda de jos deasupra tastei în timp ce mențineți apăsată orice altă tastă pe care doriți să o includeți precum Ctrl, Alt sau Shift. Comenzile rapide multiple pot fi atribuite aceleiași acțiuni doar făcând clic în partea dreaptă a comenzii rapide existente, în panoul din stânga jos.
Diferite formate pot fi salvate și încărcate din meniul derulant din partea de sus. Puteți, de asemenea, să setați comenzi rapide diferite pentru panouri din meniul Commands.
Tastele rapide inițiale din Premiere Pro
O privire de ansamblu a celor mai importante taste rapide din Premiere Pro ne relevă următoarea situație. Comenzile de mai jos pot fi schimbate oricând prin metoda de mai sus.
Lista comenzilor rapide din Premiere Pro este mult mai lungă, de aceea este necesar să consultați documentația Adobe pentru a identifica precis comanda și a obține exact rezultatul pe care vi-l doriți.