ASUS OLED Care are în permanență grijă de ecranul tău OLED
Suntem siguri că ai auzit deja de laptopurile ASUS OLED, dar poate că nu știi exact de ce sunt o alegere superioară pentru utilizarea zilnică și ce fel de avantaje îți pot aduce. Cum este lesne de bănuit, printre avantaje se numără cele mai bune culori, contrast, claritate și niveluri scăzute de lumină albastră dăunătoare din întreaga lor clasă. Dar calitatea superioară a imaginilor oferite de un panou OLED nu este un argument suficient de convingător pentru numiți utilizatori, care ezită să treacă la dispozitive OLED de teama unei eventuale „arderi” a ecranului, generată de așa-numitul fenomen de „burn-in”. Hai să vedem, așadar, cât de mare este acest risc, ce anume îl provoacă și ce face ASUS pentru a-l diminua/elimina?
Cauzele arderii OLED-urilor
Imaginează-ți că te uiți la televizor într-o seară și observi că ecranul OLED prezintă brusc pete întunecate persistente sau o imagine remanentă a unui obiect care nu mai apare pe ecran. Acesta este un semn de „arsură” a ecranului. Arsurile sunt cauzate, în mare parte, de natura tehnologiei ecranului. Pe un afișaj OLED, fiecare pixel emite propria lumină, se diminuează treptat și se stinge, în funcție de ceea ce este afișat. Dacă o imagine statică rămâne pe ecran pentru o perioadă lungă de timp, anumiți pixeli sunt suprasolicitați și se degradează mai repede, creând decolorare în anumite zone.
Cum se poarte preveni arderea?
Ține minte trei cuvinte: ASUS OLED Care. Deși incidența problemelor legate de arderea panourilor OLED este mică, fiecare laptop ASUS OLED vine pregătit, pentru orice eventualitate, cu o soluție de protecție împotriva burn-in-ului, numită ASUS OLED Care.
ASUS OLED Care include două facilități principale: Pixel Refresh și Pixel Shift.
Opțiunea Pixel Refresh este un screensaver optimizat, care se asigură că toți pixelii sunt iluminați și întunecați în mod egal atunci când laptopul tău este inactiv mai mult de 30 de minute. Pixel Shift deplasează ușor conținutul ecranului, astfel încât imaginile statice să nu fie afișate în mod constant și să fie iluminați diferiți pixeli. Împreună, aceste două funcții vor contribui la reducerea semnificativă a riscului de incidente de arsură.
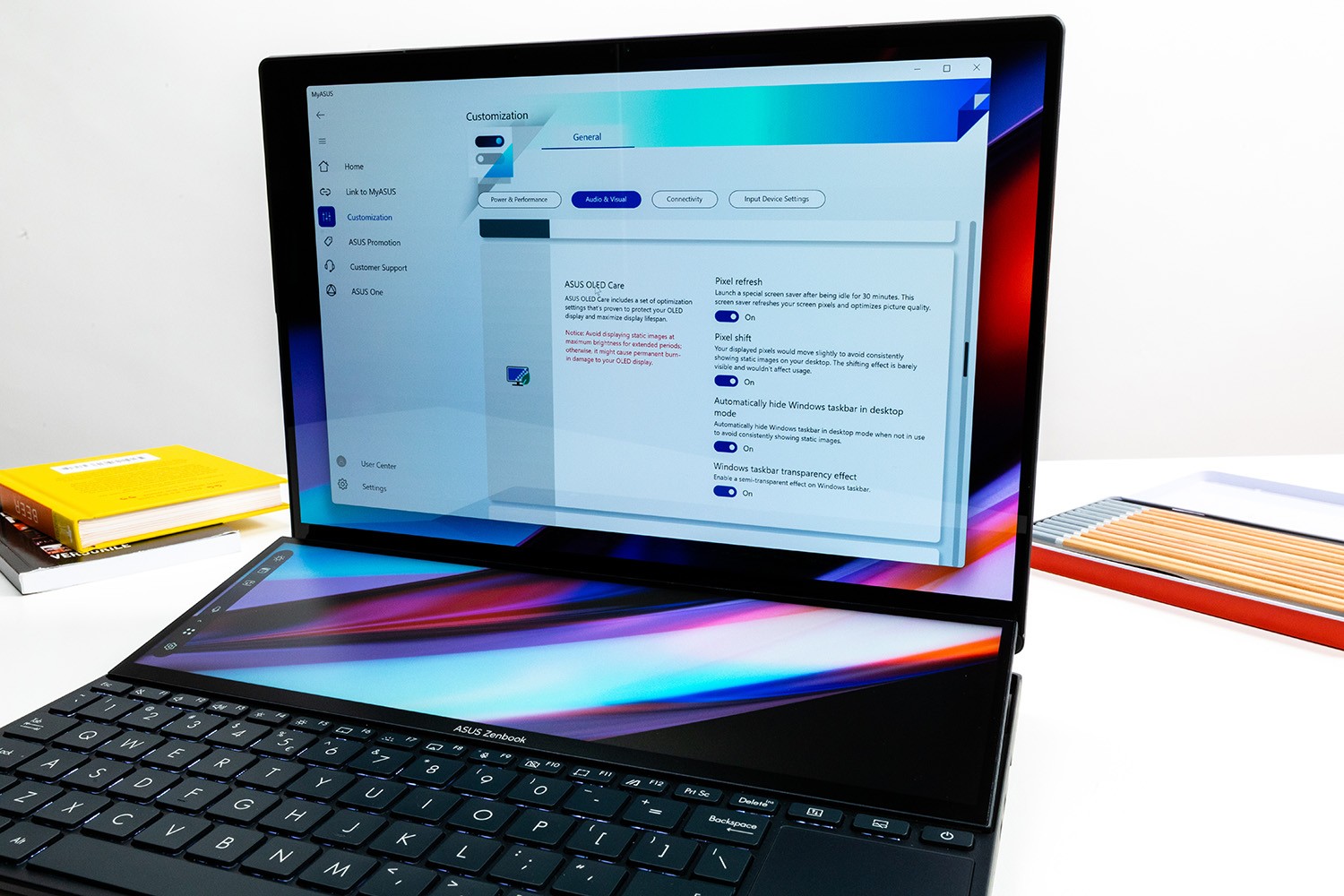
Configurare ASUS OLED Care pe Zenbook Pro 14 Duo OLED
Trebuie să știi că ASUS OLED Care este activată în mod implicit, iar dacă vrei să explorezi această opțiune și alte opțiuni de personalizare, este suficient să navighezi prin aplicația MyASUS. Pentru asta, deschide MyASUS, apoi fă clic pe „Customization”, alege „Audio & Visual”, găsește „ASUS OLED Care” și ajustează setările: Pixel refresh, Pixel shift, „Automatically hide Windows taskbar în desktop mode” și „Windows taskbar transparency effect”.
Ai grijă de ecranul tău!
Windows Screen Protection oferă setări utile care îți permit să prelungești durata de viață a ecranului tău. Cauzele pentru arderea afișajului se rezumă de obicei la două motive principale: setările de luminozitate ridicată și pixelii supra-utilizați pe imaginile statice.
Există câteva măsuri pe care le poți lua pentru a rezolva aceste probleme. Opțiunile de personalizare din Windows și Microsoft Office îți permit să activezi fără efort modul întunecat, să oprești afișajul atunci când nu îl folosești, să ajustezi luminozitatea afișajului, să folosești economizoare de ecran și să ascunzi automat bara de activități. Poate părea cam complicat, dar este de fapt un proces simplu – setează-l o singură dată și protejează-ți ecranul pe toată durata de viață a laptopului tău! Vezi mai departe cum:
- Setarea modului întunecat în Windows
Dark Mode este activat în mod implicit. Pentru a verifica sau ajusta această setare: Fă clic pe Start > Settings > Personalization > Colors. - Activează modul întunecat în Microsoft Office
Pentru a verifica sau ajusta această setare, lansează o aplicație Office, fă clic pe File > Account > Office Theme > Dark Gray. - Dezactivarea automată a afișajului atunci când nu este utilizat
Îți recomandăm să oprești automat afișajul atunci când nu îl folosești, cu valori implicite setate la 5 minute la alimentarea de la rețea (AC) și la 4 minute pe baterie (DC). Pentru a verifica sau ajusta această setare, fă clic pe Start > Settings > System > Power & sleep. - Ajustează luminozitatea în funcție de nevoi și utilizează screensaver-ul
Îți recomandăm să reglezi luminozitatea afișajului OLED pentru a completa iluminarea ambientală din mediul tău, mai degrabă decât să păstrezi ecranul la luminozitate maximă în permanență. Pentru a maximiza durata de viață a ecranului OLED, îți sugerăm, de asemenea, să folosești un screensaver cu o animație pe un fundal întunecat. Pentru a verifica sau ajusta această setare, fă clic pe Start > Settings > Personalization > Screen saver settings - Ascundere automată a barei de activități Windows
Aspectul vizual al ecranelor OLED se poate schimba pe parcursul duratei de viață a produsului. Acesta este un comportament așteptat care poate include fenomenul de persistență a imaginii sau burn-in, în cazul în care afișajul prezintă o rămășiță slabă a unei imagini, chiar și după ce o nouă imagine apare pe ecran. Acest lucru tinde să apară doar în cazuri extreme de utilizare, cum ar fi atunci când o imagine statică, cu contrast ridicat, este afișată continuu pentru perioade de timp prelungite
Așa că, îți recomandăm să ascunzi automat bara de activități Windows pentru a reduce și mai mult șansele de persistență a imaginii. Pentru a verifica sau ajusta această setare, fă clic pe Start > Settings > Personalization > Taskbar < Automatically hide the taskbar in desktop mode.
De asemenea, tehnologia încorporată OLED Burn-in Burn-in Refine Technology este o altă caracteristică adăugată, concepută pentru a detecta intuitiv semnele de îmbătrânire și pixelii mai puțin radianți și pentru a le ajusta luminozitatea și nuanța în mod corespunzător pentru a afișa imaginea așa cum a fost concepută.
Dacă vei lua aceste măsuri preventive a căror setare nu ar trebui să dureze prea mult, poți sta liniștit în privința efectelor de burn-în sau, dacă nu ești încă decis, poți opta fără grijă pentru un panou OLED pe viitorul tău laptop, care va fi suficient de inteligent pentru a se optimiza singur.




