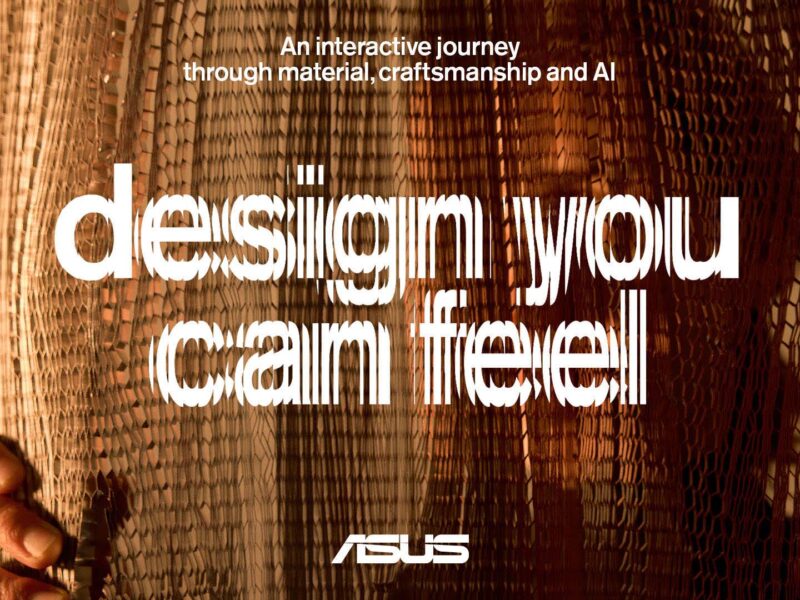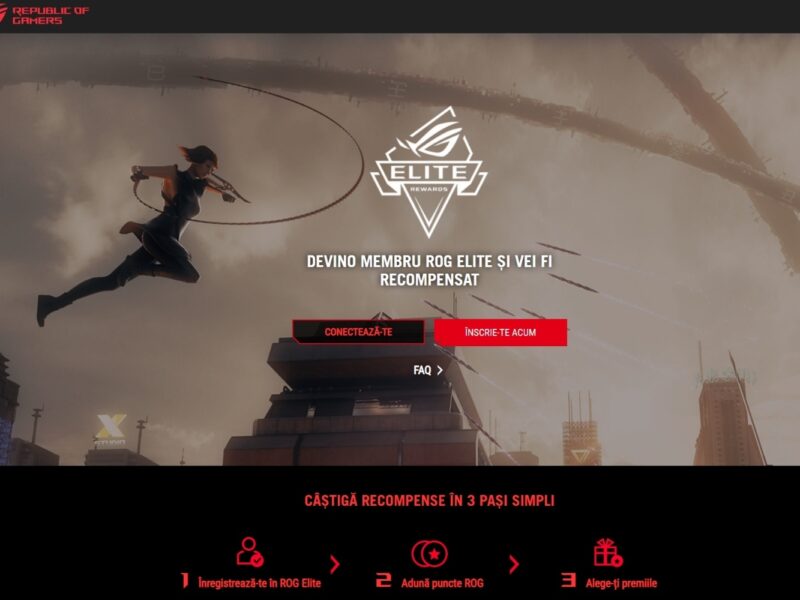Cum să crești performanța laptopului de gaming în modul Manual din Armoury Crate
Modurile de operare presetate sunt excelente pentru toți cei care vor un echilibru optim în diverse scenarii de utilizare, iar laptopurile ROG oferă opțiuni simple, accesibile cu un singur clic, pentru reglarea performanțelor sistemului. Dar știm că nu toți gamerii ROG merg pe potecile bătătorite și mulți dintre ei preferă să își croiască propriul drum. Pentru toți cei care vor un PC de gaming complet personalizat, ASUS oferă posibilitatea de a prelua comanda prin Modul Manual din Armoury Crate. Aici, vei găsi toate instrumentele de care ai nevoie pentru a obține echilibrul perfect între performanță, temperaturi și zgomotul ventilatorului pe care le soliciți de la laptopul tău.
De la presetări la super-setări
Modurile de performanță presetate din Armoury Crate sunt tot ceea ce majoritatea oamenilor vor avea nevoie pentru a-și face treaba:
- modul Silent reduce consumul de energie pentru o funcționare silențioasă,
- modul Performance stabilește un echilibru între putere și acustică,
- modul Turbo duce totul la maximum pentru jocuri de mare impact.
Dar dacă vrei un control mai fin, modul Manual al Armoury Crate îți permite să specifici țintele exacte de alimentare, temperatură și ventilație pentru a personaliza performanța după cum crezi tu că este mai bine. Iar în unele cazuri, cum ar fi Zephyrus Duo 16, modul Manual îți permite chiar să forțezi sistemul chiar mai mult decât îți permite modul Turbo.
Pentru a activa modul Manual, pornește Armoury Crate, asigură-te că modul GPU este setat pe Standard, Ultimate sau Optimized și fă clic pe opțiunea „Manual” din partea de jos a ecranului. Vei vedea că vor apărea o serie de cursoare, pe care poți începe să le ajustezi după bunul plac.
Setează limitele de alimentare a procesorului
În modul Manual, vei vedea două opțiuni în partea de sus a ferestrei Armoury Crate – „CPU” și „GPU.”. Fă clic pe opțiunea CPU pentru a ajusta comportamentul procesorului computerului tău
Glisoarele din partea de sus arată limitele de putere ale procesorului tău. Cu cât aceste ținte sunt mai ridicate, cu atât vei obține performanțe mai bune de la CPU, deși valorile mai mari vin și cu un consum mai mare de energie și temperaturi mai ridicate. Este posibil să trebuiască să faci câteva încercări pentru a găsi echilibrul potrivit.
Pe sistemele Intel, PL2 denotă cea mai mare țintă de putere de care este capabil procesorul tău, deși poate atinge această valoare doar pentru maximum 2 minute. După această perioadă de timp, va scădea până la valoarea PL1, care reprezintă ținta maximă de putere pe care o poate susține pe termen nelimitat.
Pe sistemele AMD, FPPT îți permite să setezi limita maximă de putere pe care procesorul o poate susține timp de până la 10 secunde. Acesta poate susține puterea până la valoarea SPPT timp de până la 2 minute, iar valoarea SPL pe termen nelimitat. Setează aceste valori în funcție de preferințele tale.
Setează limitele de putere ale GPU-ului
Opțiunea GPU din partea de sus a ferestrei, îți permite să setezi, de asemenea, anumite obiective pentru cipul grafic – acest lucru va afecta performanța, consumul de energie și temperaturile în timpul sarcinilor cu utilizare intensivă a graficii, cum ar fi sesiunile de jocuri.
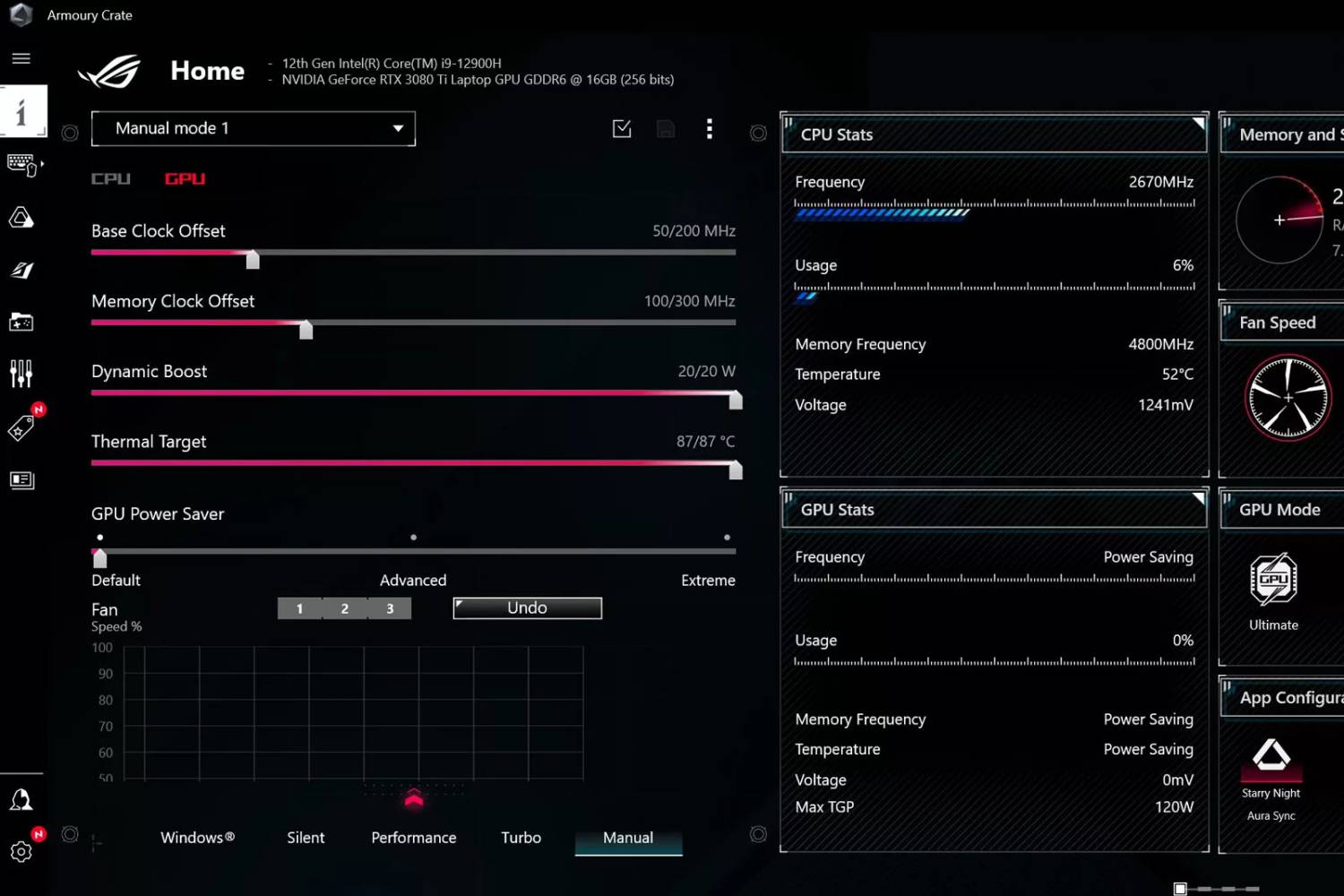
Setări manuale pentru GPU în Armoury Crate
De-a lungul părții de sus, vei vedea două cursoare care îți permit să faci overclock GPU-ului tău. Glisorul Base Clock Offset îți permite să mărești frecvența GPU-ului, în timp ce Memory Clock Offset crește frecvența VRAM-ului. Reține că valorile mai mari decât cele standard pot scădea stabilitatea, așa că îți recomandăm să rulezi benchmark-uri după ce ai modificat aceste valori pentru a testa sistemul la stres. Dacă întâmpini probleme, încearcă să micșorezi aceste valori până când găsești punctul optim.
Pe laptopurile cu GPU NVIDIA, vei vedea, de asemenea, un cursor Dynamic Boost, care transferă dinamic puterea de la CPU la GPU atunci când este necesar. Cursorul Thermal Target stabilește temperatura țintă a GPU-ului atunci când este supus unei sarcini maxime. De asemenea, setarea GPU Power Saver reglează funcția Whisper Mode a NVIDIA, care reduce consumul de energie pentru a îmbunătăți răcirea, durata de viață a bateriei și acustica ventilatorului.
Setează curbele ventilatorului
După ce ai stabilit obiectivele de alimentare și termice, poți, de asemenea, să ajustezi manual vitezele ventilatoarelor CPU și GPU în filele respective. Graficul este destul de simplu: la temperatura specificată pe axa X, sistemul va accelera ventilatoarele la viteza indicată pe axa Y (măsurată în procente din viteza capabilă a ventilatorului). Poți face clic pe butoanele „1”, „2” și „3” pentru a vedea și câteva puncte de pornire sugerate pentru curba ta.
Alege presetările cele mai apropiate de curba ideală a ventilatorului, apoi modifică graficul pentru a atinge echilibrul dorit între temperatură și acustică. Ai grijă, totuși, dacă îți setezi limitele de putere la un nivel ridicat și curba ventilatorului la un nivel prea scăzut, este posibil ca laptopul tău să se încălzească prea tare și să reducă frecvențele pentru a rămâne în limitele temperaturilor de funcționare sigure.
Aplică și salvează setările
După ce ai terminat de creat modul de performanță personalizat, fă clic pe butonul Apply (în formă de bifă într-o căsuță) din colțul din dreapta sus al panoului Performance Mode.
De asemenea, poți face clic pe cele trei puncte pentru a crea noi profiluri Manual, pentru a le redenumi și pentru a le salva pentru mai târziu. În acest fel, dacă ai un profil pentru rulare silențioasă și unul pentru putere maximă în jocuri, poți trece de la unul la altul când vrei. Asigură-te doar că testezi și retestezi setările manuale, pentru a le regla exact cum trebuie – și bucură-te de noua ta mașină de jocuri personalizată.