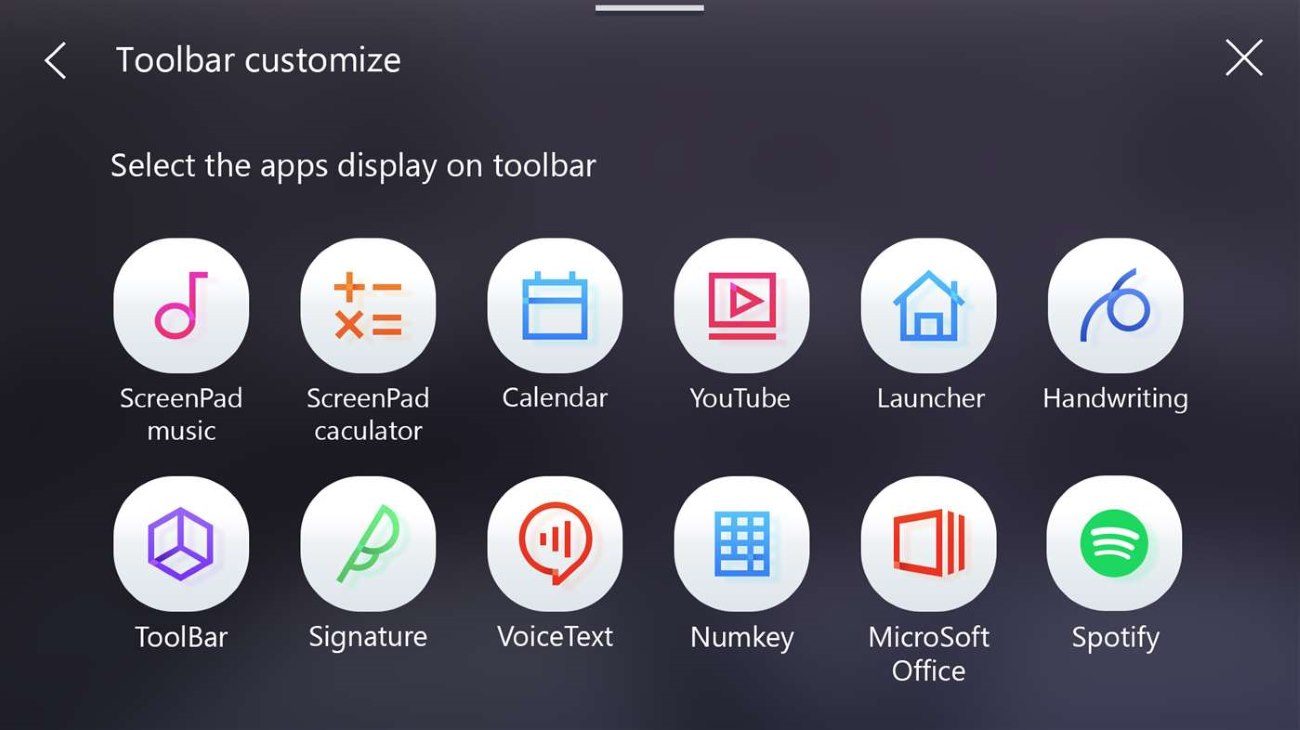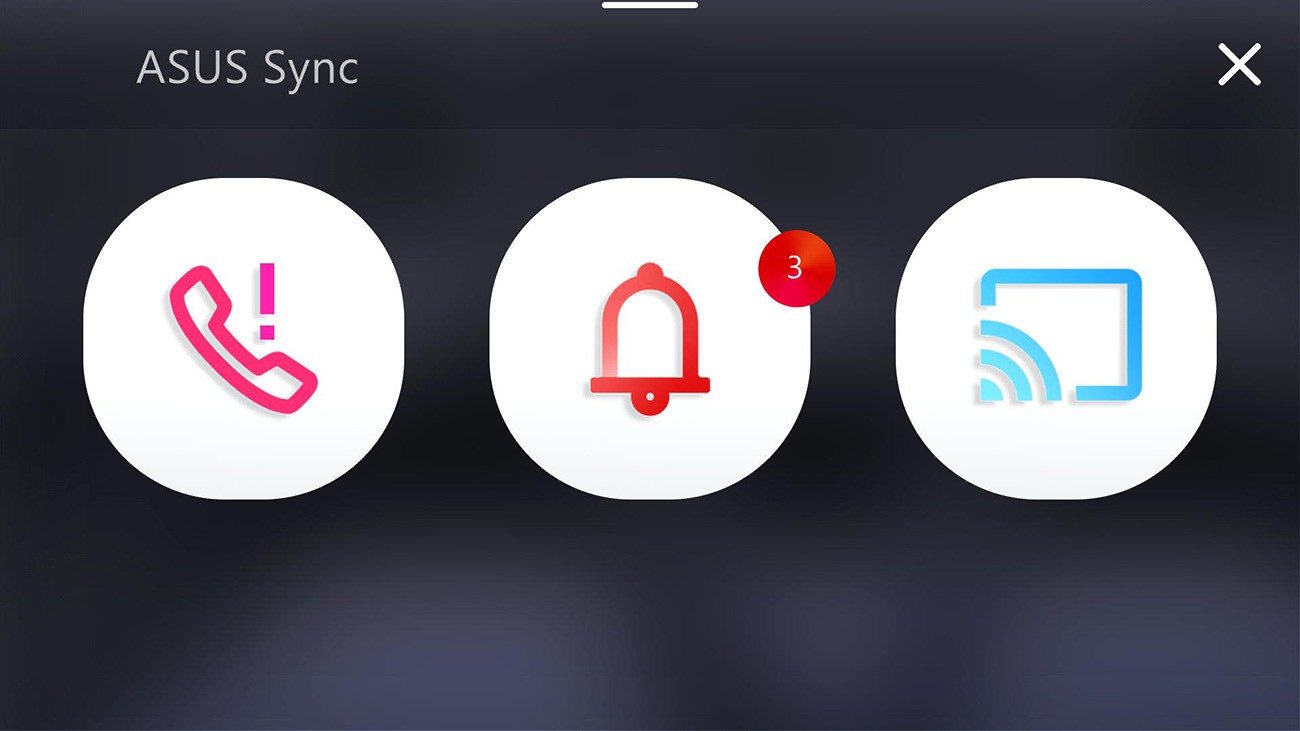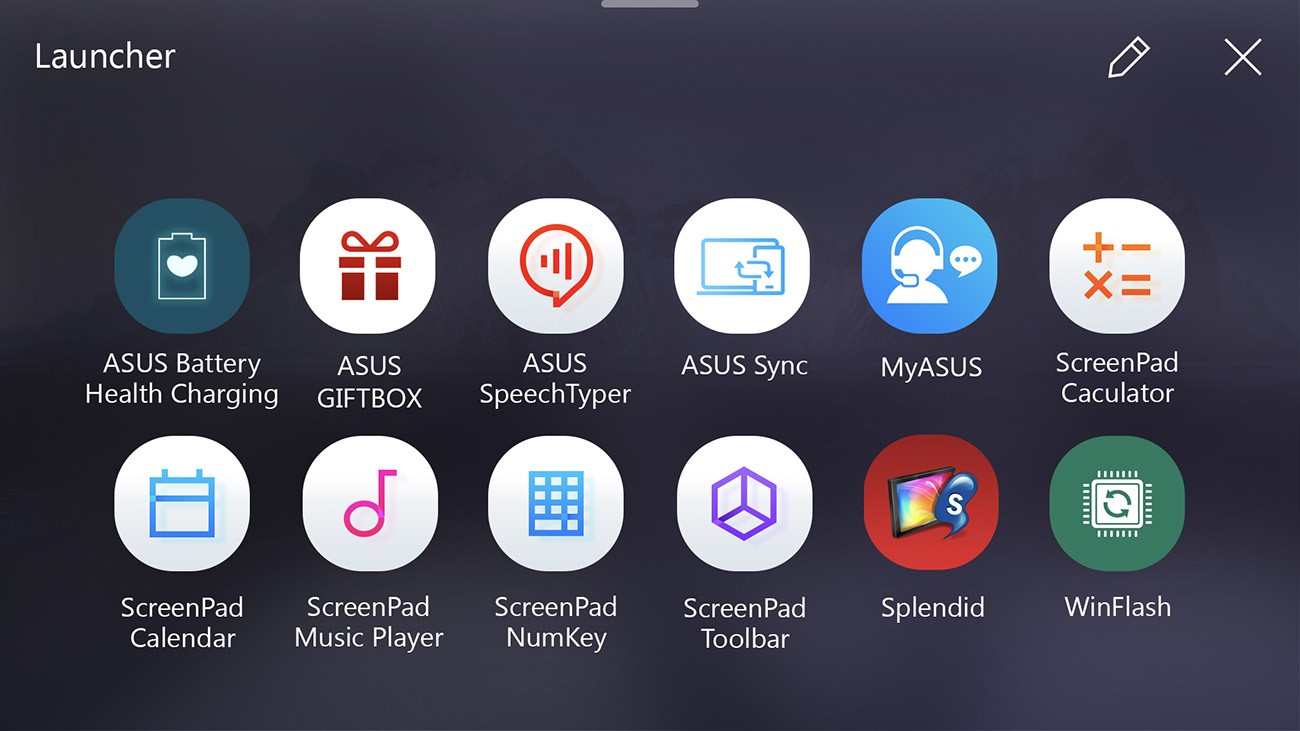Tutorial ScreenPad: Cum poți folosi bara de instrumente
ASUS ScreenPad este revoluționarul ecran tactil integrat în touchpad disponibil exclusiv pe cele mai noi serii ZenBook Pro Este noul mod de a interacționa cu laptopul.
Ecranul tactil, responsiv rezistă la amprente având o suprafațã dură și netedă pentru o operare ușoară. ScreenPad are multe caracteristici și funcții utile pentru a vă ajuta să lucrați mai eficient și puteți personaliza cu ușurință acest lucru pentru a se potrivi cerințelor dumneavoastră.
Este suficient să apăsați tasta F6 pentru a activa sau dezactiva ScreenPad. Cu ScreenPad dezactivat touchpad-ul funcționează la fel ca un touchpad normal. Glisați în jos din partea de sus a touchpadului pentru a afișa bara de instrumente ScreenPad. Apoi, apăsați pe una dintre pictograme pentru a lansa aplicația asociată.
Pentru a ascunde bara de instrumente ScreenPad glisați-o în sus sau atingeți o parte goală a ecranului.
Dacă lansați aplicația Calendar veți observa că se sincronizează cu calendarul Windows.
Dacă adăugați sau editați o notă în aplicația Windows Calendar de pe laptop modificările vor fi actualizate în aplicația ScreenPad.
Aplicația NumKey replică tastatura numerică pentru introducerea ușoară a numerelor.
Pentru a personaliza modul în care sunt afișate aplicațiile ScreenPad pe bara de instrumente deschideți setările ScreenPad și atingeți opțiunea Tool Bar Customize. Apoi bifați sau debifați aplicațiile pe care doriți să le vedeți ordinea pe care o selectați determină ordinea în care sunt aranjate de la stânga la dreapta.
Aplicația Launcher are comenzi rapide personalizabile pentru lansarea aplicațiilor Windows pentru laptop. Launcher vă permite să comutați instantaneu între aplicațiile preferate. Puteți personaliza Launcher pentru accesul rapid și ușor la aplicațiile dumneavoastră preferate atingând pictograma creion. Puteți să lucrați mai ușor și eficient cu Microsoft Office prezentări și multe altele.
Puteți modifica, de asemenea, luminozitatea ecranului în meniul de setări. Opțiunea Display Wallpaper vă permite să afișați orice imagine ca fundal pentru ScreenPad.
Faceți clic dreapta pe o imagine în Windows și alegeți „Setare ca fundal ScreenPad” din meniul contextual. Aceasta este o prezentare rapidă a barei de instrumente ScreenPad.
Urmărește un tutorial pentru bara de instrumente ScreenPad
Dacă vă place noul ScreenPad și doriți să aflați mai multe despre cel mai interesant laptop al acestui an, vă invităm să urmăriți prezentarea de mai jos. Avem și alte tutoriale privind folosirea optimă a ScreenPad-ului:
- Ghidul rapid de utilizare ScreenPad
- Cum poți instala mai multe aplicații ScreenPad
- Cum poți beneficia de designul adaptiv ScreenPad
- Tutorial ScreenPad: Cum poți folosi playerul video (inclusiv online)